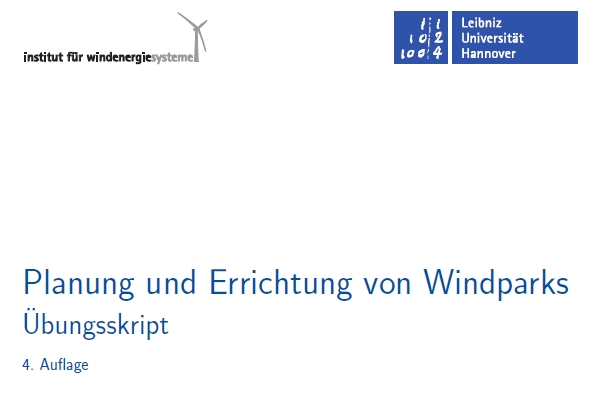
해당 내용은 Leibniz Universität Hannover의 Bauingenieurwesen(건축-토목공학) 과정에 참여하였을 당시 수업 내용을 개인적으로 정리한 것입니다.
저 스스로 복습의 의미도 가짐과 동시에, 독일에서 건축공학을 전공하시거나 특히 Leibniz Uni에서 건축공학을 공부하시는 분들께 조금이라도 도움이 되지 않을까 하는 마음으로 포스팅을 시작합니다.
Für den Windpark-Vorentwurf steht eine Matlab-GUI des IWES zur Verfügung, die die Erstellung eines Parklayouts auf Grundlage des Jensen-Nachlaufmodells ermöglicht. Abbildung 7.1. Im Folgenden werden die Funktionalitäten der GUI und deren Anwendung für die Hausarbeit erläutert.
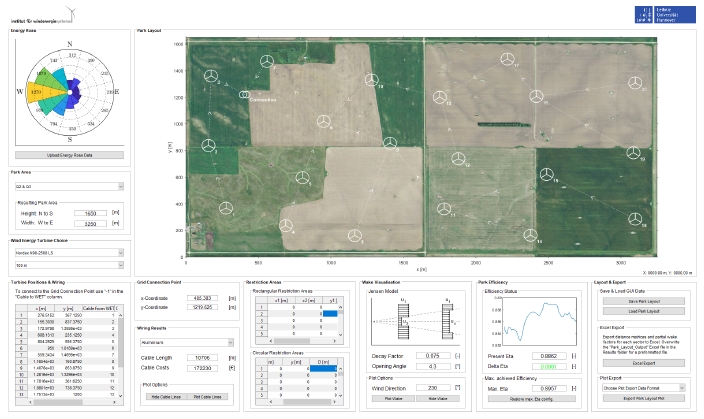
7.1. Nutzung der Matlab GUI
Die GUI wurde mit Matlab R2017b erstellt. Die Funktionalität für ältere Versionen kann nicht garantiert werden. Matlab steht Ihnen über eine Campus-Lizenz auch privat zur Verfügung. Alternativ können Sie die GUI im CIP-Pool benutzen.
Achten Sie bei der ggf. anfallenden Installation darauf die „Image Processing Toolbox“ mit zu installieren, da diese zur Nutzung der GUI benötigt wird.
Zur Start der GUI müssen Sie in Matlab im „Current Folder“ Menü zum Ordnen „Parklayout_GUI“ navigieren. Öffnen Sie anschließend den Ordner und führen Sie die Funktion „Parklayout_GUI.m“ aus. Falls Elemente der GUI zu klein oder verzerrt angezeicht werden sollten, können Sie das Fenster der GUI beliebig anpassen.
| Eingaben in der GUI müssen mit Punkt („.“) als Dezimaltrennzeichen erfolgen. |
7.2. Energierosen-Upload
Im Panel „Energy Rose“ (Sieht Abbildung 7.2) können Sie die Daten der Energirrose Ihrer Windstatik hochladen, um anschließend Ihre Windenergiranlagen strategisch sinnvoll platzieren zu können. Wählen Sie hierfür, nach Klick auf den Button „Upload Energy Rose Date“, die ausgefüllte Excel-Ergebnisstabelle (IWES-Vorlage) Ihrer Windstatistik aus, anschließend wird aus den Daten eine Enrgirrose erzeugt und dargestellt.
Die Daten der Energierose werden für die Wirkungsgradberechnung benötigt, daher sollten Sie den Upload als ersten Schritt durchführen.
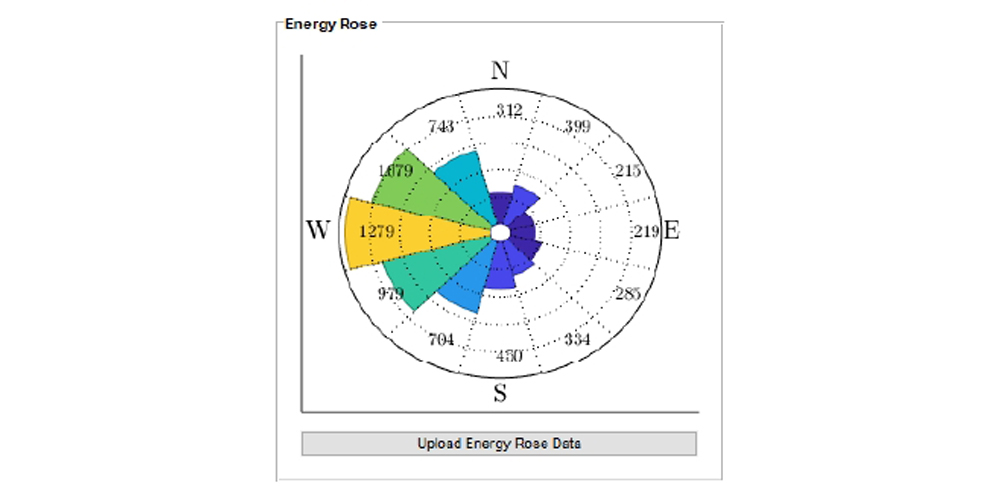
7.3. Parkdimensionen
Bevor Sie Ihre Windenergieanlagen platzieren, sollten Sie die Flächenzuordnung („Quadrant-Combination“) entsprechend der Aufgabenstellung im Dropdownmenü des „Park Area“ Panels (siehe Abbildung 7.3) auswühlen. Hierdurch wird ein Satellitenbild in den Parklayout-Plot eingefügt und die Breite und Höhe der zugeteilten Parkfläche angezeigt.
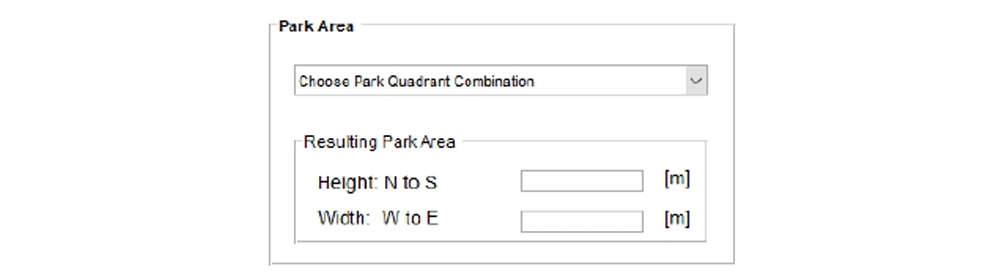
| Die verwendeten Satellitenbilder stammen aus dem Jahr 2010. Wenn Sie Ihre Fläche bei google earth oder ähnlichen Programmen genauer betrachten wollen, müssen Sie eventuelle Änderungen der Bebauung in der Hausarbeit nicht berücksichtigen! Bindend ist nur der Stand der Aufnahmen innerhalb der HUI. Breiten und Höhen aller Quadranten wurden außerdem vereinheitlicht, die Angaben in der GUI entsprechen daher nicht ganz der Realität. |
7.4. WEA Auswahl
Mit der WEA-Auswahl (siehe Abbildung 7.4) wird der zu verwendende Anlagentyp innerhalb Ihres Windparks festgelegt. Für den gesamten Park kann dabei nur ein Anlagentyp verwendet werden. Überprüfen Sie vor der Auswahl welche WEA für Ihre Parkfläche geeignet(zertifiziert) ist. In der Hausarbeit ist es dabei ausreichend die mittlere Standort0Wundgeschwindigkeit u auf Nabenhöhe für die Standortklassifikation heranzuziehen. Tabelle 7.1. zeigt eine Übersicht der gängigen Windklassen. Begründen Sie in der Hausarbeit Ihre WEA-Auswahl.

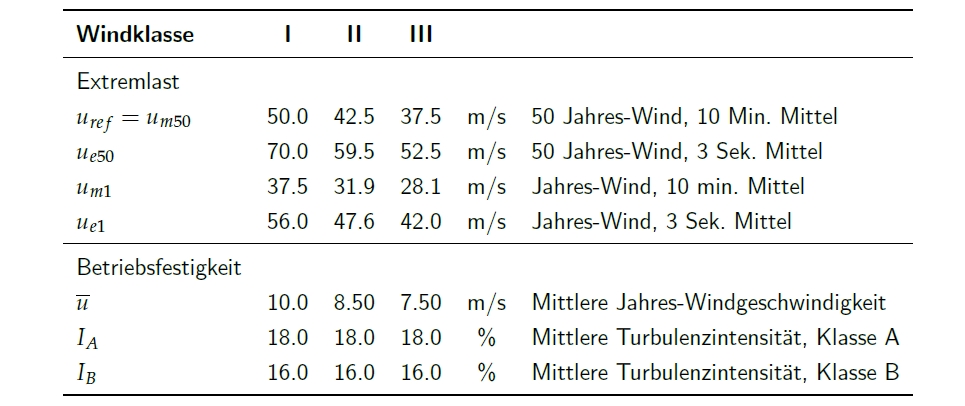
7.5. Flächenrestriktionen
Gemäß er Hausarbeits-Aufgabestellung sind Flächenrestiktionen der zu bebauenden Quadranten zu berücksichtigen. In der GUI können kreisförmige- und rechteckige Restriktionsflächen angelegt werden (siehe Abbildung 7.5). Restriktionsflächen dürfen sich anschließend nicht mit Ihren Windenergieanlagen schneiden. Vorhandene Überschneidungen mit Windenergieanlagen oder vernachlässigte Restriktionsflächen führen zu Punktabzügen.
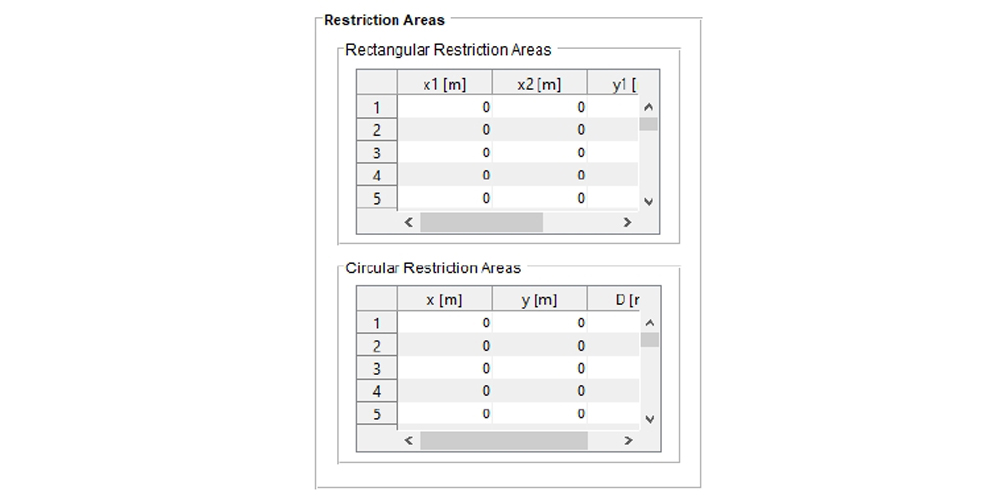
Da die Kabelverbindungen nur als Geraden modelliert werden, ist eine Überschneidung de rKabel mit Restriktionsflächen in Ordnung und muss nicht berücksichtigt werden. Gesetzte Restriktionsflächen erscheinen im Parklayout-Plot als transparente rote Flächen.
Um die Eintragungen in der Tabelle möglichst genau machen zu können, wird an umteren rechten Rand des Parklayout-Plots nach einem Klick mit der rechten Maustaste die Postition des Mauszeigers in X- und Y-Koordinaten angegeben. Zudem können SI emit dem Scrollrad in den Plot hineinzoomen. Für die Navigation im gezoomten Plot muss die rechte Maustaste gehalten und die Maus verschoben werden.
7.6. Platzierung des Netzanschlusspunktes
Der Netzanschlusspunkt ist der Punkt an dem der Windpark an dasÜbertragungsnetz angeschlossen wird. Die Positionierung ds Netzanschlusspunktes erfolgt analog zu der Platzierung von WEA über eine x- und y-Koodinate (siehe Abbildung 7.6). Die Position darf dabei frei gewählt werden und darf Restriktionsflächen schneiden, da diese nur für die WEA gelten, jedoch sollte keine Überlappung mit Straßen. WEAs oder Gebäuden auftreten.

Sobald die beiden Koordinaten eingeben wurden und der Netzanschlusspunkt im Parklayout-Plot erscheint kann dieser per „drag&drop“ verschoben werden. Fahren Sie hierzu mit der Maus über den Natzanschlusspunkt und halten Sie anschließend die linke Maustaste gedrückt, um ihn zu verschieben.
7.7. Platzierung von WEA inklusiv Verkabelung
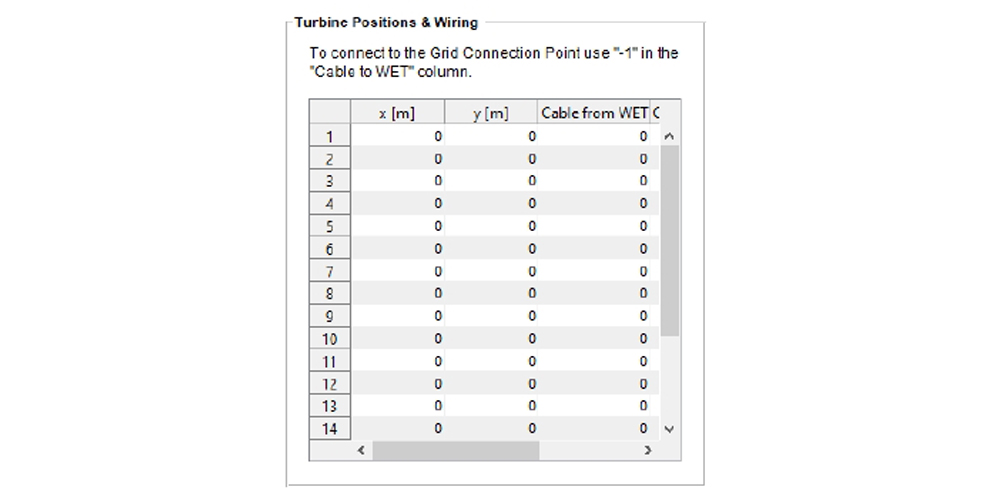
Für die Platzierung der WEA in der Parkfläche müssen Sie deren x- und y-Koordinate in der vorgesehenen Tabelle im „Turbine Positions & Wiring“ Panel festlegen (siehe Abbildung 7.7). Nach der Positionierung wird der gesetzten Anlage eine Nummer gemäß der Eingabeziele vergeben.
Für die Verkabelung einer Anlage mit einer anderen muss die Ziel-WEA-Nr. Festgelegt werden. Für WEAs, die mit dem Netzanschlusspunkt erbunden werden sollen, muss eine „-1“ eingetragen werden.
Gesetzte WEAs sind neben den Tabellenkoordinaten auch der „drag & drop“ bewegbar. Fahren Sie hierzu mit der Maus über Verschiebung per „drag & drop“ müssen Sie ggf, erneut die Kabelverbindung oder Nachlaufvisualisierung plotten.
7.8. Nachlaufvisualisierung
Mit der Visualisierung der Nachläufe können Sie optisch die Güte Ihres Parklayouts für verschiedene Windgeschwindigkeiten bestimmen. Zur Visualisierung muss der Öffnungswinkel θ bzw. der Abklingfaktor α des Jensen Modells (siehe Abschnitt 6.1) und eine Windrichtung und in der GUI eingetragen werden (siehe Abbildung 7.8).
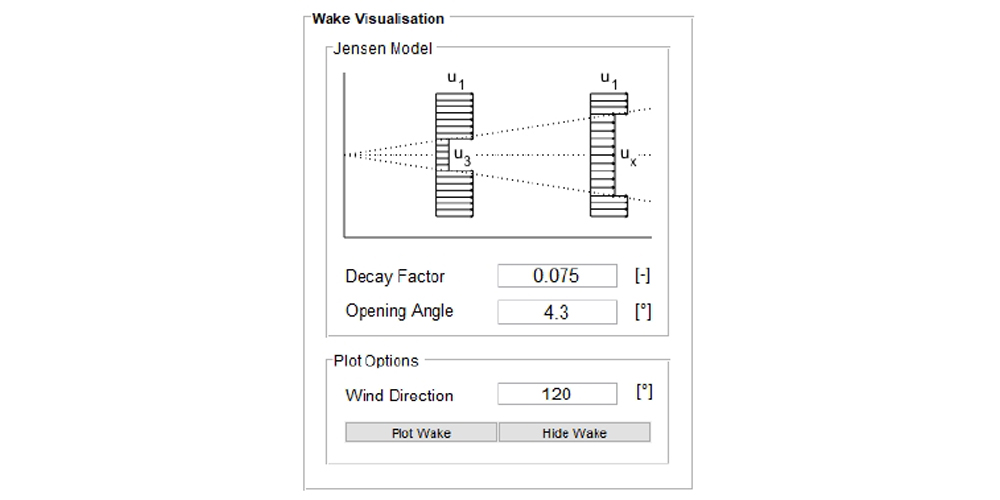
7.9. Parkwirkungsgrad
Zur Anzeige des Parkwirkungsgrades müssen Sie alle 20 WEAs platziert und den Abklingfaktor bzw. den Öffnungswinkel des Jensen-Modells festgelegt haben. Zudem müssen die Daten der Energierose in die GUI geladen worden sein.
Ist dies geschehen wird im Feld „Present Ets“ der aktuell erreichte Parkwirkungsgrad angezeigt (siehe Abbildung 7.9). Werden nun WEAs über die Tabelleneingaben oder per drag & drop verschoben, wird das Feld mit dem resultierenden Parkwirkungsgrad upgedatet. Die Schwankung des Parkwirkungsgrades durch verschiedene WEA-Positionen wird in dem darüberliegenden Plot, sowie den darunterliegenden Feld (*Delta Eta) angezeigt.
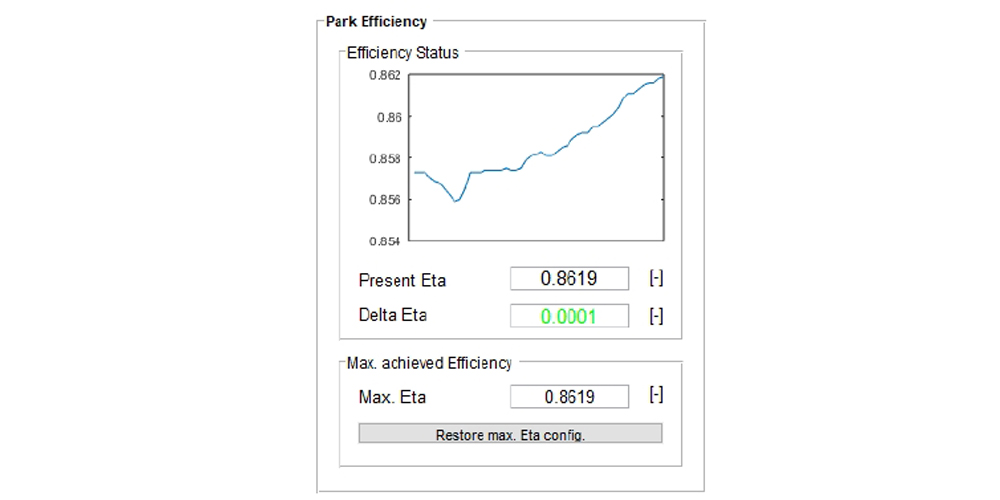
Da die Layoutoptimiereung ein itarativer Prozess ist, wird es oft vorkommen, dass Sie zunächst eine kleine Verschlechterung des Wirkungsgrades hinnehmen müssen, um anschließend Verbesserungen erzielen zu können. Ihr bislang bestes Ergebnis wird im Feld „Max. Eta“ angezeigt. Die WEA-Positionen mit der Sie „Max. Eta“ erreicht haben, können Sie mit dem Button „Restore max, Eta config“, wieder herstellen.
| Werden Flächenrestriktionen verletzt oder WEAs du dicht aneinander platziert, wird ein Wirkungsgrad von 0 ausgegeben. |
7.10. Layout & Export
Im Panel „Layout & Export“ (siehe Abbildung 7.10) kann das aktuelle Parklayout gespeichert oder ältere Entwürfe geladen werden.
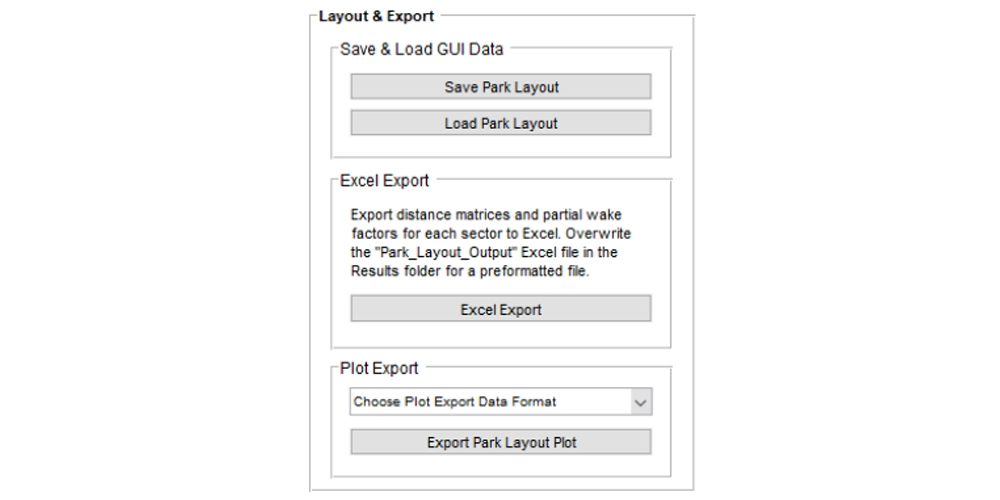
Hier können außerdem die Abstandsmatrizen für alle Sektoren inklusiv Teilabschattungfaktoren in ein Excel-File exportiert werden. Überschreiben Sie die Datei „park Layout Output“ im „Results“ Ordner, um hierbei ein vorformatiertes Layout zu erhalten.
Zusätzlich kann das aktuelle Design zu Dokumantationswecken als PNG exportiert werden.
Bei Abgabe der Hausarbeit muss die „mat“-Datei, die mit „Save Park Layout“ erzeugt wird, ebenfalls abgegeben werden.
| Verwenden Sie bei der Abgabe ausschließlich Ihre Matrikelnummer als Dateinamen. Bsp. : 12345678. Mat und 12345678.xlsx für Ihre Excel-Ergebnistabelle (IWES-Vorlage). Die Dateinamen für alle anderen Dateien können Sie selbst wählen. |