아이폰으로 사진을 찍고 파일을 정리하는 것이 사실 좀 번거롭기 마련인데요, 또한 케이블을 사용하여 PC로 파일을 옮기는 과정에서 자주 에러가 발생하기도 합니다. 때문에 자동 변환된 파일이 아니라 원본 파일 전송으로 바꾸어서 전송을 하는 방법을 추천하기도 합니다. 하지만 이 방법에는 한 가지 불편함이 또 존재하는데요.
바로 파일이 .jpg가 아니라 .heic로 PC에 저장이 된다는 것이죠. 해당 파일을 PC에서 확인하기 위해서는 .jpg로 파일을 변환해주어야 하는데요, 일부 사이트에서 제공하는 온라인 변환기는 한 번에 하나씩밖에 변환이 안되거나 유료로 진행이 됩니다.
이런 불편함을 겪으셨던 분들이라면, 오늘 제가 소개해드리는 프로그램에 주목해보세요. 간단한 설치 한 번으로 로그인 없이 한 번에 여러 장의 파일을 제한 없이 쉽게 변환할 수 있습니다.
바로 imazing Converter 라는 프로그램입니다.
Mac 및 PC용 iMazing Converter 다운로드 하기
Mac 및 PC용 iMazing Converter 다운로드 하기
HEIC을 JPEG로 전환하는 최고의 솔루션, iMazing Converter 다운로드.
imazing.com
Mac 및 PC용 버전으로 구분해서 다운로드할 수 있는데요, 본인의 PC 사양에 맞는 버전을 선택해서 다운로드해 줍니다.

프로그램 설치가 끝나고 실행하면 실행창이 뜹니다. 이제 프로그램 설치는 마무리가 된 건데요, 다른 버튼을 누르거나 조작할 필요 없이 변환하고 싶은 .heic 파일을 드래그 앤 드롭 해주면 됩니다.

저도 작업을 진행해 보았습니다.

드래그 앤 드롭을 하면 화면이 이렇게 바뀌는데요, 아래 Convert 버튼을 누르고 저장하고 싶은 경로를 지정해 주면 변환이 진행됩니다.
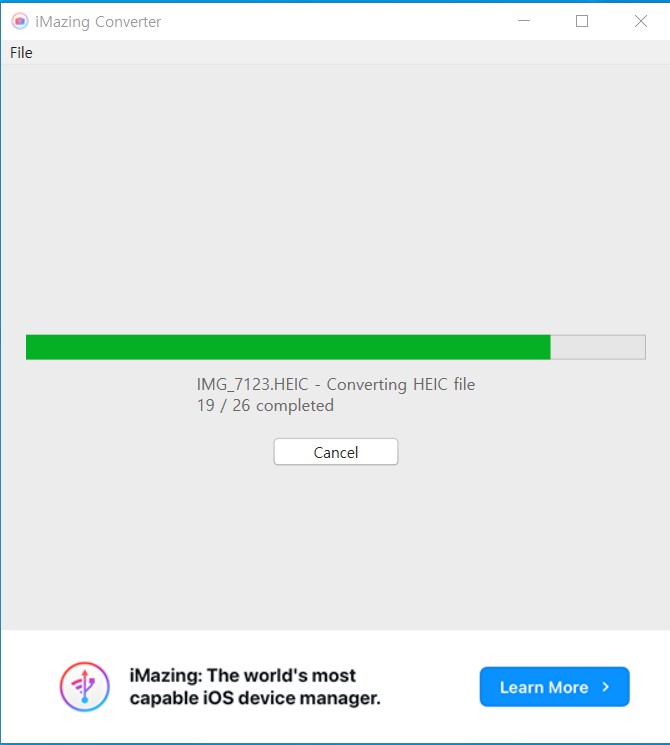
아주 간단하게, 장수에 관계없이 변환이 가능하다는 장점에 저도 아주 편하게 사용하였습니다.

이렇게 변환이 마무리가 되면 파일을 볼 수도 있고 OK를 누르면서 작업을 완료할 수 있습니다.
변환 속도도 느리지 않아 저는 약 8천 장 정도의 변환을 오랜 시간 걸리지 않고 쉽게 마무리할 수 있었습니다.
이렇게 오늘은 .heic 파일을 .jpg 파일로 쉽게 변환하는 방법에 대해서 설명을 해드렸습니다.
도움이 되셨길 바라며 오늘의 포스팅 마무리하도록 하겠습니다.
읽어주셔서 감사합니다.
'Heerr.Kwak_잡학다식 > 관심대상 잡학사전' 카테고리의 다른 글
| 헷갈리기 쉬운 맞춤법 정리 (맞춤법 공부, 맞춤법 제대로 알기, 맞는 맞춤법 정리) (1) | 2024.06.25 |
|---|---|
| 베스트셀러 100권에서 찾아낸 실전 글쓰기 비법 40 (글쓰기 규칙, 좋은 문장 쓰는 방법, 글쓰기 노하우) (1) | 2024.06.25 |
| 한국형 회복탄력성 지수검사 (Korean Resilience Quotient Test : KRQ-53)에 관한 모든것 (정의, 문항, 검사방법, 검사해석, 점수평가) (0) | 2023.07.30 |
| 영아 예방접종 총정리 / 영아 예방접종 시기, 필수 및 선택 예방접종 종류 정리 (0) | 2023.07.24 |
| 이유식의 모든 것 (이유식 기본 원칙, 이유식 시작 시기, 이유식 종류, 이유식 추천, 이유식 재료, 이유식 재료별 시작 시기) (0) | 2023.07.23 |